Introduction
In today’s fast-paced business world, project management is crucial for delivering successful outcomes. One effective tool that project managers often use is a burndown chart. A burndown chart provides a visual representation of work completed versus work remaining over time. It helps teams track progress and identify potential issues early on. While there are many software options available for creating burndown charts, Excel remains a popular choice due to its versatility and accessibility. In this step-by-step tutorial, we will guide you on how to create a burndown chart in Excel. Also, some advanced features and tips to enhance your project management capabilities.
What is a burndown chart?
Before diving into the tutorial, let’s understand what a burndown chart is. A burndown chart is a graphical representation of work completed versus work remaining over time. It is commonly used in Agile project management methodologies such as Scrum. The chart typically consists of two lines: the ideal line, which represents the planned progress, and the actual line, which shows the real progress. As the project progresses, the actual line should ideally match or be below the ideal line. Any deviations can indicate potential delays or issues that need to be addressed.
How to Create a Burndown Chart in Excel
Now that you have a clear understanding of what a burndown chart is, let’s delve into the step-by-step process of creating one in Excel.
Setting up Your Excel Spreadsheet for a Burndown Chart
To begin, open Excel and create a new spreadsheet. Start by setting up your data columns. Typically, you will need columns for date, planned work, completed work, and remaining work. Ensure that you have enough rows to accommodate the duration of your project. It is essential to input accurate and up-to-date data to ensure the accuracy of your burndown chart.
Creating the Burndown Chart in Excel
Once you have set up your data columns, it’s time to create the burndown chart. Select the data range that includes the date, planned work, completed work, and remaining work columns. Next, navigate to the “Insert” tab in Excel’s toolbar and choose the chart type that best suits your needs. In this case, select the line chart option.
Interpreting the Burndown Chart Data
Now that you have successfully created your burndown chart, it’s crucial to understand how to interpret the data it presents. The ideal line represents the planned progress, while the actual line indicates the real progress. If the actual line consistently falls below the ideal line, it suggests that the team is ahead of schedule. On the other hand, if the actual line consistently exceeds the ideal line, it signals potential delays or issues. By monitoring the burndown chart regularly, project managers can identify and address any deviations from the planned progress.

Benefits of Using Excel for Burndown Charts
Excel offers several advantages when it comes to creating burndown charts for project management purposes.
Versatility and Accessibility: One of the key benefits of using Excel for burndown charts is its versatility and accessibility. Excel is widely available and familiar to most people, making it easy for team members to collaborate and contribute to the project’s progress tracking. Additionally, Excel allows for customization and the inclusion of additional data or formulas. This way it enables project managers to tailor the burndown chart to their specific needs.
Data Analysis Capabilities: Excel provides robust data analysis capabilities, allowing project managers to analyze trends, identify patterns, and make data-driven decisions. With Excel’s built-in formulas and functions, you can perform calculations, generate statistics, and visualize data in various ways. This enables project managers to gain valuable insights from the burndown chart and make informed adjustments to the project plan as needed.
Integration with Other Tools: Excel seamlessly integrates with other project management tools, enhancing its effectiveness. For example, you can import data from task management software or export your burndown chart to presentation software for reporting purposes. This integration streamlines workflows and ensures that project information is up-to-date and easily accessible across different platforms.
Customizing Your Burndown Chart in Excel
While Excel provides a default burndown chart template, you can customize it to suit your specific project requirements.
- Formatting the Chart To format the chart, right-click on any element within the chart and select “Format Chart Area.” Here, you can modify the chart’s appearance, such as adjusting the colors, fonts, and borders. You can also add titles, labels, and legends to make the chart more informative and visually appealing.
- Adding Additional Data Excel allows you to include additional data in your burndown chart, such as milestones or key events. This provides a comprehensive overview of the project’s progress and helps stakeholders better understand the context surrounding the chart.
- Applying Conditional Formatting Conditional formatting is a powerful feature in Excel that allows you to highlight specific data points based on predefined criteria. For example, you can use conditional formatting to highlight dates where the actual work exceeds the planned work, indicating potential delays. This visual cue draws attention to areas that require immediate attention and action.
Advanced Features and Tips for Using Burndown Excel
Now that you have mastered the basics of creating and customizing a burndown chart in Excel, let’s explore some advanced features and tips to enhance your project management capabilities.
Automating Data Updates
Manually updating data in Excel can be time-consuming and prone to errors. To streamline the process, consider automating data updates using Excel’s built-in features. For instance, you can use formulas to calculate completed and remaining work based on inputted data. Additionally, you can link your Excel spreadsheet to external data sources, such as task management software, to automatically pull in real-time data.
Adding Trendlines
Trendlines are useful for identifying patterns and trends within your burndown chart. Excel allows you to add trendlines to your chart. This can help project managers predict future progress and adjust their plans accordingly. Trendlines can be added by right-clicking on the chart, selecting “Add Trendline,” and choosing the appropriate type, such as linear or exponential.
Collaborating with Team Members
Excel offers various collaboration features that allow team members to work together on the burndown chart. For example, you can use Excel’s shared workbooks feature to enable multiple users to edit the spreadsheet simultaneously. Additionally, you can utilize Excel’s comments feature to leave notes and communicate with team members directly within the spreadsheet.
How Do I Create a Defect Burndown Chart in Excel?
While burndown charts are commonly used to track overall project progress, they can also be adapted to monitor specific aspects of a project, such as defect management. To create a defect burndown chart in Excel, follow the same steps outlined in the previous sections, but focus on capturing and tracking defect-related data. For instance, your data columns could include the number of open defects, resolved defects, and remaining defects. By visualizing the defect burndown chart, you can assess the effectiveness of your defect management process and identify areas for improvement.
Alternatives to Burndown Excel
While Excel is a powerful tool for creating burndown charts, there are alternative software options available that offer more specialized features and functionalities. Project management tools like Metriedv, Jira, Trello, and Microsoft Project provide dedicated burndown chart capabilities and integrate seamlessly with other project management features. These tools often offer real-time collaboration, automated data updates, and in-depth reporting capabilities, making them ideal for complex and large-scale projects.
What is Burndown vs Gantt Chart?
Burndown charts and Gantt charts are both popular project management tools, but they serve different purposes.
A burndown chart focuses on tracking work completed versus work remaining over time. It provides a visual representation of the project’s progress and helps teams identify potential issues early on. On the other hand, a Gantt chart is a bar chart that illustrates a project schedule. It displays project tasks, their dependencies, and their durations. Gantt charts are useful for planning and scheduling tasks, managing resources, and visualizing project timelines.
While both charts have their merits, choosing between a burndown chart and a Gantt chart depends on the specific needs and goals of your project. In some cases, using both charts in conjunction can provide a comprehensive and holistic view of the project’s progress and schedule.
Conclusion
Creating a burndown chart in Excel is a valuable skill for project managers looking to effectively track and manage their projects. Excel’s versatility, accessibility, and data analysis capabilities make it an excellent choice for creating burndown charts. By following this step-by-step tutorial and utilizing advanced features and tips, you can enhance your project management capabilities and drive successful project outcomes. Remember to customize your burndown chart to suit your specific project requirements and consider alternative software options if your project demands more specialized features. With a well-executed burndown chart, you can ensure that your projects stay on track and deliver results efficiently.

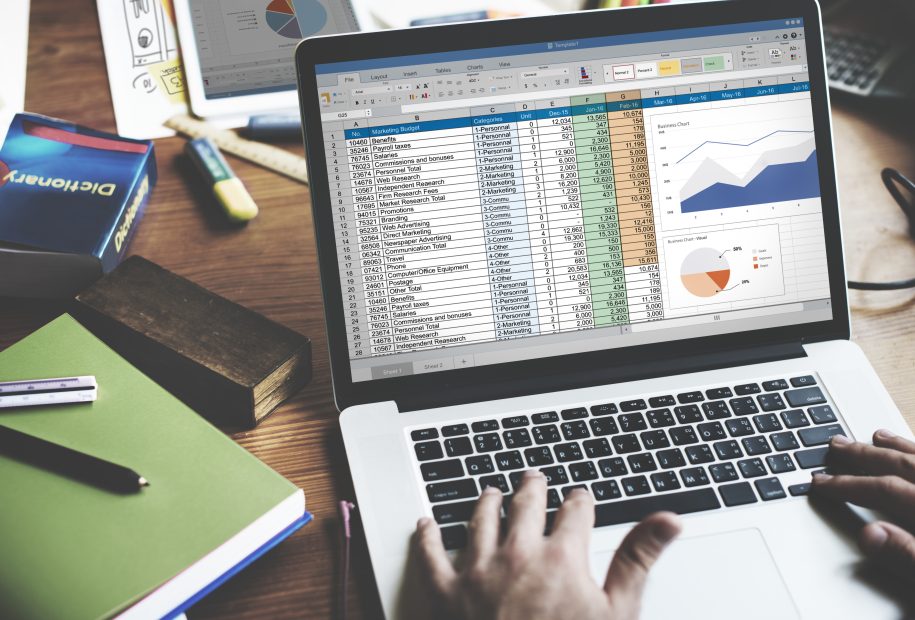
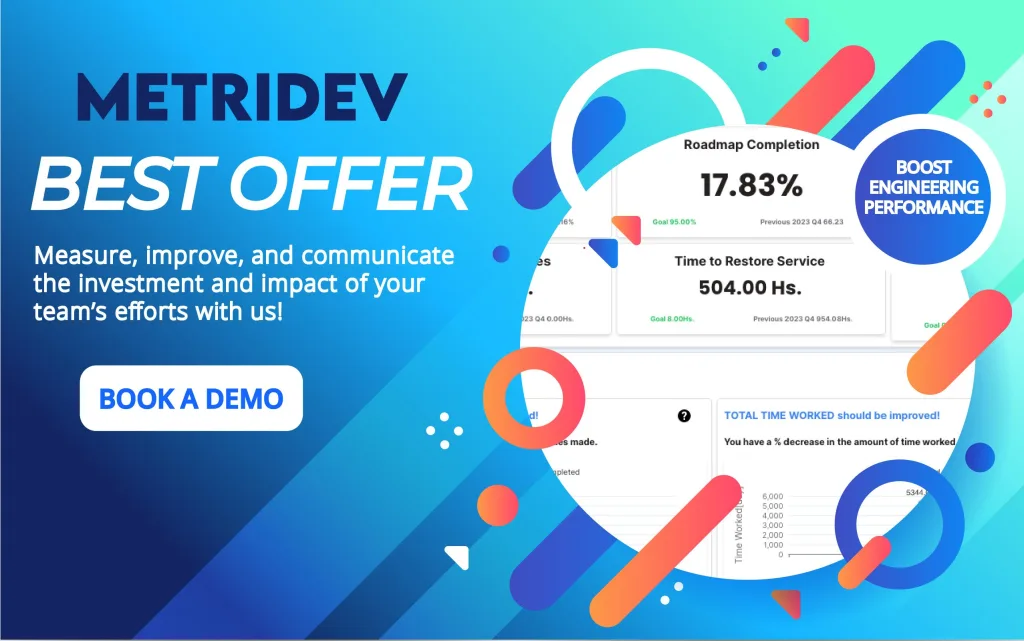
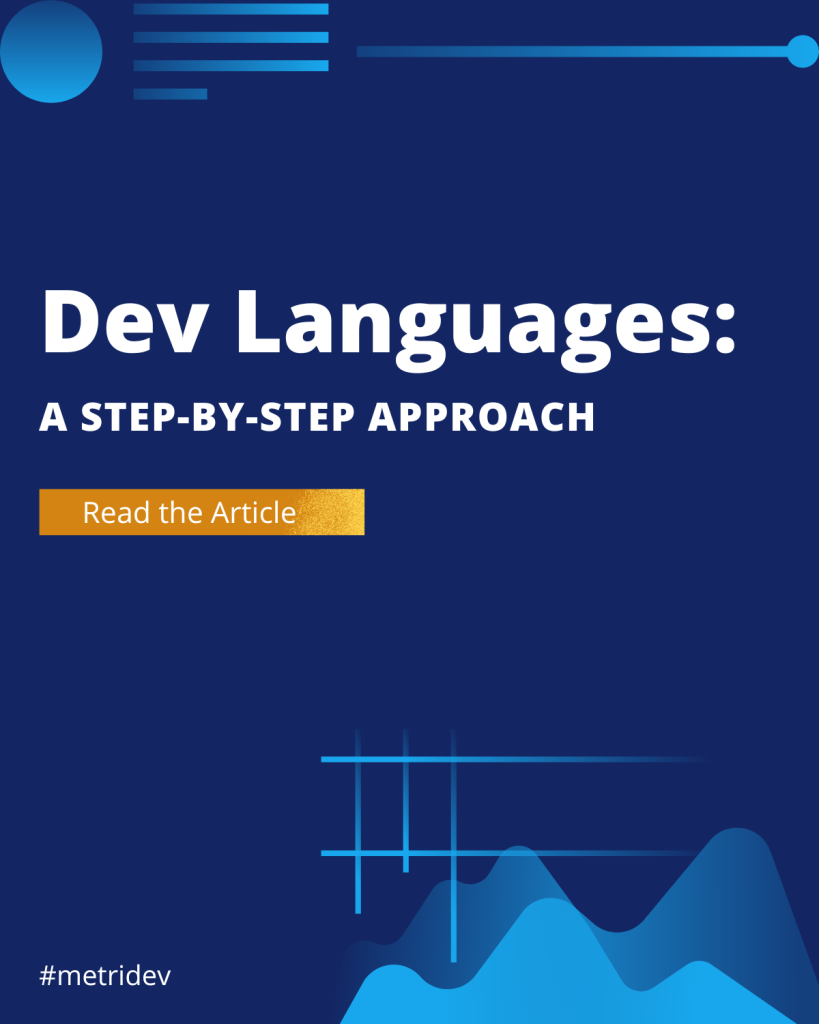
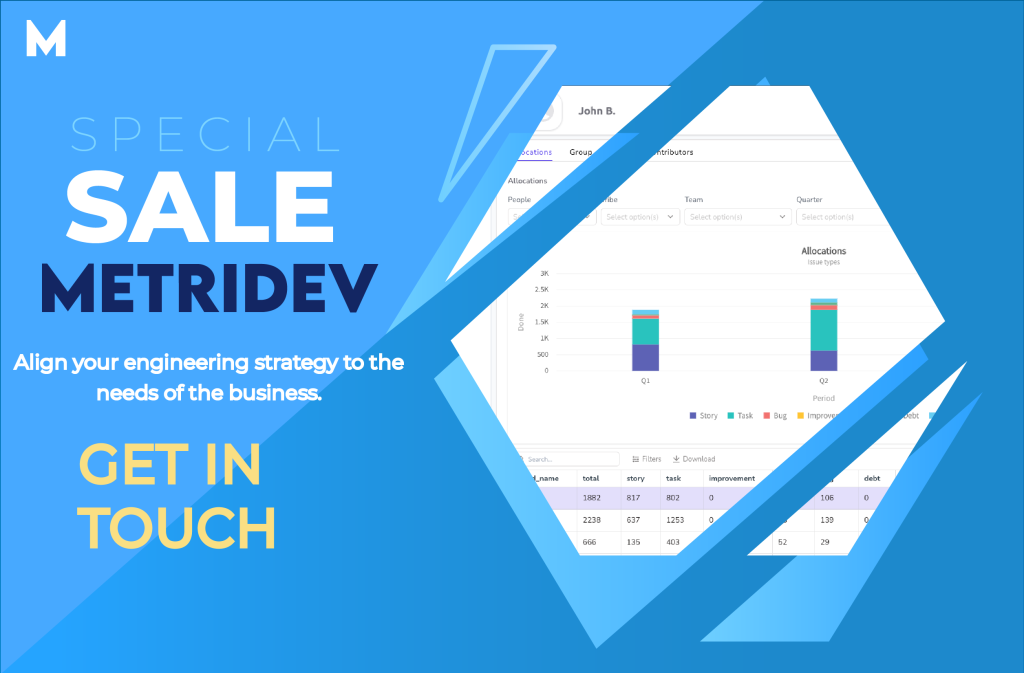




Leave a Reply