Introduction to deleting branches in Git
Git is a powerful version control system that allows developers to work on projects collaboratively. One of the key features of Git is its ability to create branches, which are independent lines of development. However, as a project progresses and certain branches become obsolete or no longer needed, it becomes necessary to delete them. In this article, we will explore the process of deleting branches in Git, specifically focusing on deleting local branches.
Understanding Git branches
Before we dive into the process of deleting branches, it’s important to understand the concept of Git branches. In Git, a branch is essentially a lightweight movable pointer to a commit. Each branch represents an independent line of development, allowing developers to work on different features or bug fixes without interfering with each other’s work. Branches in Git provide a way to organize and manage code changes effectively.
Reasons for deleting branches in Git
There are several reasons why you might want to delete a branch in Git. One common reason is when a branch has served its purpose and is no longer needed. For example, if you have completed a feature or fixed a bug, you may want to delete the branch associated with that particular task to keep your repository clean and clutter-free. Additionally, deleting branches can help reduce confusion and prevent accidental commits to obsolete branches.
How to delete local branch git
Deleting a local branch in Git is a straightforward process. To delete a branch, you can use the git branch -d command followed by the name of the branch. For example, to delete a branch named “feature-branch”, you would use the following command:
git branch -d feature-branch
It’s important to note that you cannot delete the branch you are currently on. Therefore, if you’re on the branch you wish to delete, you will need to switch to a different branch first using the git checkout command.
How to delete local git branch in VS Code?
If you prefer using a graphical interface for Git, such as Visual Studio Code, the process of deleting a local branch is equally simple. In VS Code, you can delete a local branch by following these steps:
- Open the Source Control panel in VS Code by clicking on the source control icon in the activity bar on the side.
- Click on the “Branches” button to display a list of branches.
- Right-click on the branch you want to delete and select “Delete Branch” from the context menu.
- Confirm the deletion when prompted.
By following these steps, you can easily delete a local branch in VS Code without having to use the command line.

Steps to delete a branch in Git locally
Now that you understand the basic process of deleting local branches in Git, let’s go through the steps in detail:
- Open your terminal or command prompt.
- Navigate to the repository where the branch you want to delete is located.
- Use the git branch command to list all the branches in the repository.
- Identify the branch you want to delete from the list.
- Use the git branch -d command followed by the branch name to delete the branch. For example, git branch -d feature-branch.
- Verify that the branch has been successfully deleted by using the git branch command again.
By following these steps, you can confidently delete local branches in Git and keep your repository organized.
How do I delete a branch?
If you’re new to Git and wondering how to delete a branch, you’ve come to the right place. Deleting a branch in Git is a simple process. Here’s a step-by-step guide:
- Open your terminal or command prompt.
- Navigate to the repository directory.
- Use the git branch command to list all the branches in the repository.
- Identify the branch you want to delete from the list.
- Use the git branch -d command followed by the branch name to delete the branch. For example, git branch -d feature-branch.
- Verify that the branch has been successfully deleted by using the git branch command again.
By following these steps, you can easily delete branches in Git and keep your repository clean and organized.
How to verify that a branch has been successfully deleted
After deleting a branch in Git, you may want to verify that the branch has been successfully deleted. To do this, you can use the git branch command to list all the branches in the repository. If the branch you deleted is no longer listed, it means that the branch has been successfully deleted.
Alternatively, you can use the git branch –merged command to list all the branches that have been merged into the current branch. If the branch you deleted is not listed, it indicates that the branch has been successfully deleted. Verifying that a branch has been deleted is an important step to ensure that your repository remains clean and clutter free.
Deleting multiple branches at once
In some cases, you may need to delete multiple branches at once. Git provides a convenient way to delete multiple branches using the git branch -d command followed by the names of the branches separated by spaces. For example, to delete two branches named “feature-branch1” and “feature-branch2”, you would use the following command:
git branch -d feature-branch1 feature-branch2
By deleting multiple branches at once, you can save time and keep your repository organized more efficiently.
Recovering a deleted branch in Git
Accidentally deleting a branch in Git can be a cause for concern, especially if the branch contained important work. However, Git provides a way to recover deleted branches through the use of the git reflog command. The git reflog command displays a log of all the branch and commit references in your repository, including deleted branches.
To recover a deleted branch, you can follow these steps:
- Use the git reflog command to display the reflog.
- Identify the commit ID associated with the deleted branch.
- Use the git branch command followed by the commit ID to recreate the deleted branch. For example, git branch recovered-branch abc123.
- Verify that the branch has been successfully recovered by using the git branch command.
By utilizing the reflog, you can recover deleted branches and restore any lost work in Git.
Best practices for branch deletion in Git
When it comes to deleting branches in Git, there are a few best practices to keep in mind:
- Merge before deleting: Before deleting a branch, make sure to merge any necessary changes into the main branch or a long-lived branch. This ensures that you don’t lose any valuable work.
- Double-check: Always double-check the branch you are deleting to avoid accidental deletions. Confirm that you are deleting the correct branch before proceeding.
- Clean up regularly: Regularly deleting obsolete branches helps keep your repository clean and organized. Develop a habit of cleaning up branches once they have served their purpose.
- Communicate with your team: If you are working on a collaborative project, it’s important to communicate with your team before deleting branches. Make sure everyone is aware of the branch deletion to avoid any conflicts or confusion.
By following these best practices, you can effectively manage branch deletion in Git and maintain a healthy repository.
How do I delete a remote git repository?
While this article primarily focuses on deleting local branches in Git, it’s worth mentioning how to delete a remote Git repository as well. To delete a remote Git repository, you can use the git remote rm command followed by the name of the remote. For example, to delete a remote named “origin”, you would use the following command:
git remote rm origin
By deleting a remote Git repository, you remove the remote as a connection point for your local repository.
How do I delete a remote branch without deleting local?
Deleting a remote branch without deleting the local branch in Git is a common requirement. To do this, you can use the git push command with the –delete flag followed by the name of the remote branch. For example, to delete a remote branch named “feature-branch” without deleting the local branch, you would use the following command:
git push origin –delete feature-branch
By using this command, you can delete a remote branch without affecting the local branch in Git.
Deleting branches in a remote Git repository
In addition to deleting a remote branch without deleting the local branch, you may also need to delete branches directly in a remote Git repository. To delete a branch in a remote repository, you can use the git push command with the — delete flag followed by the name of the remote branch. For example, to delete a branch named “feature-branch” in a remote repository named “origin”, you would use the following command:
git push origin –delete feature-branch
By following this command, you can delete branches directly in a remote Git repository.
Conclusion
Deleting branches in Git is an essential part of managing and organizing your codebase. Whether you’re deleting local branches or removing branches from remote repositories, it’s important to understand the process and follow best practices. By following the step-by-step guide provided in this article, you can confidently delete branches in Git and maintain a clean and efficient repository.
Remember to always double-check the branches you are deleting and communicate with your team when necessary. Regularly cleaning up obsolete branches and utilizing the reflog for recovery can help you effectively manage branch deletion. With these practices in place, you can streamline your Git workflow and ensure a smooth development process.
Now that you have a comprehensive understanding of how to delete branches in Git, it’s time to put this knowledge into practice and keep your repositories organized. You can also read our article Bitbucket Pipeline: Unlocking Its Power.


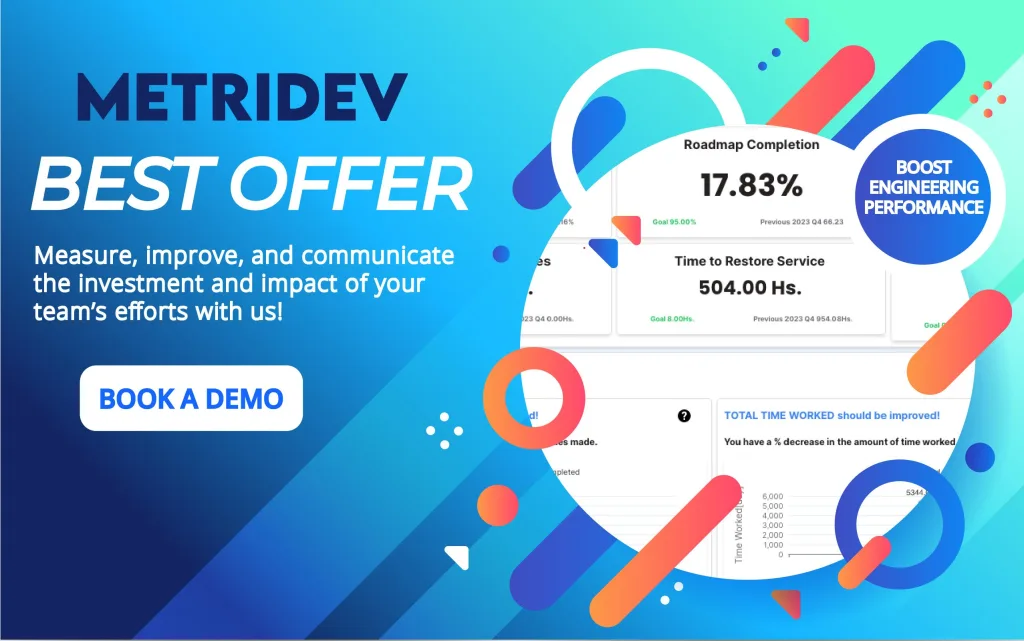
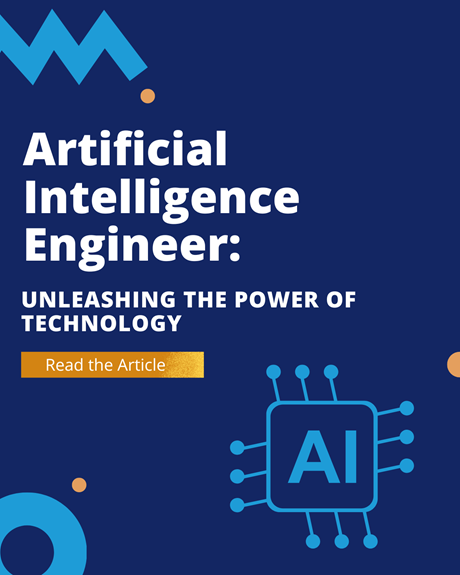
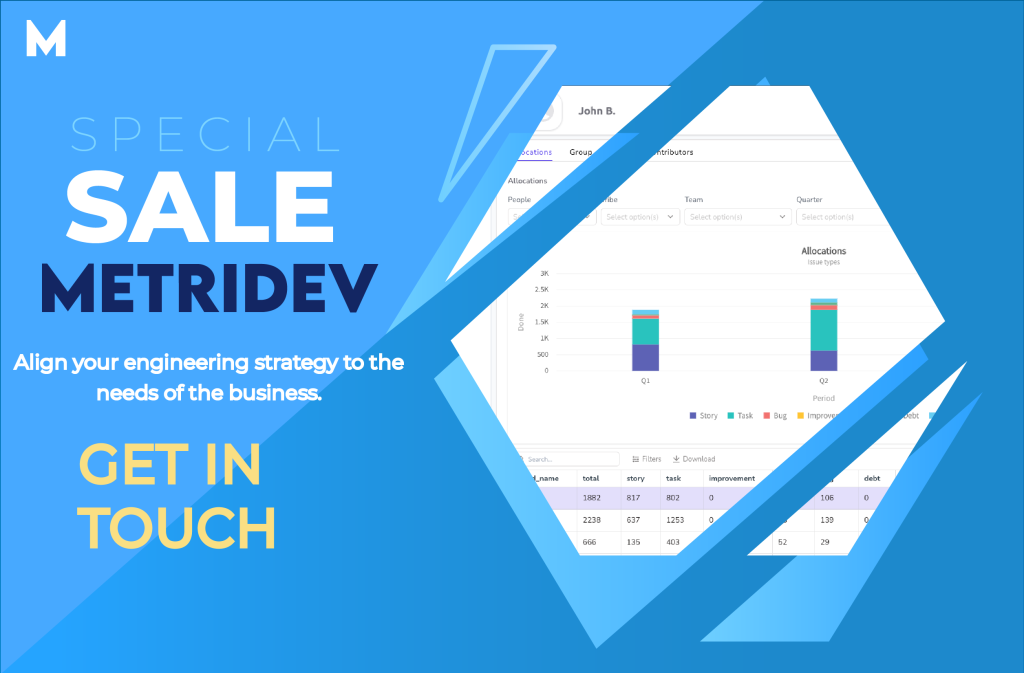




Leave a Reply